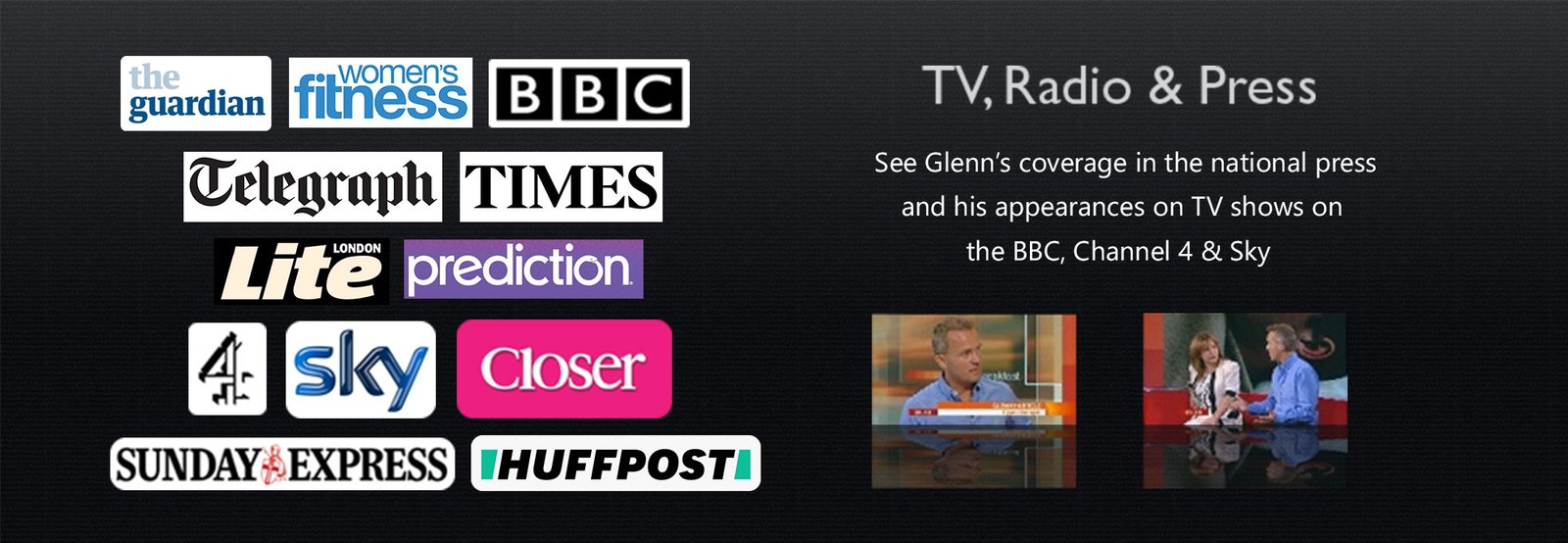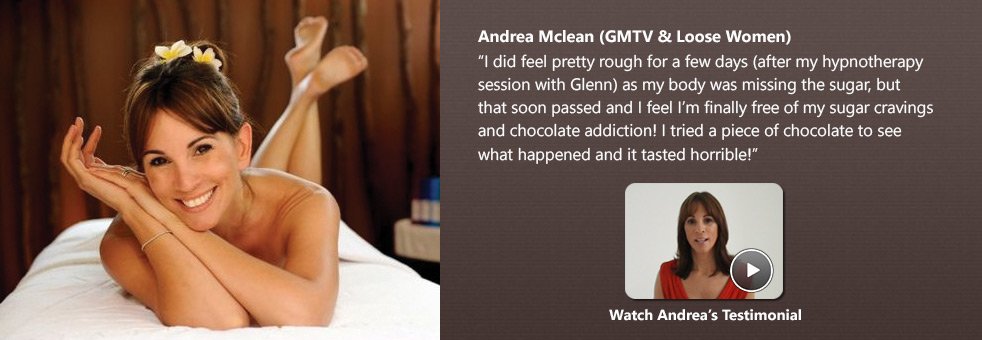Technical FAQs
Tap on the technical questions below to expand. We also have a Therapy FAQs page with more information about the recordings.
If you are having trouble downloading please ensure you are connected to a good Wi-Fi connection. Please note: "Restore" only applies to in-app purchases.
We often get questions about the different Glenn Harrold apps available so watch the video which will explain the differences between them!
Ultimate Hypnosis (this is a subscription app which offers access to all sessions plus features such as live meditations with me for a monthly fee)
👉 iPhone & Android
Relax & Sleep Well (this app allows outright purchases of individual sessions)
👉 iPhone
👉 Android
All in-app purchases must be downloaded to the same main app where they were purchased originally (there are several Glenn Harrold apps on the App Store). Purchases will also only restore back to devices on the same platform (ie iPhone or Android).
If you're unsure where you made the purchase originally you can check your Apple account . If you are certain that you are unable to restore to the same app where the purchases were made originally, you can try reinstalling which fixes 95% of problems.
How To Reinstall The App:
- On the home screen hold down the main app icon for a few seconds and press X. This will uninstall the app.
- Tap the blue and white App Store icon on the home screen, then tap on APPS and then your profile image in the top right. Then tap PURCHASED.
- Re-download the main app and open it.
- Press Restore (top right) and confirm that you want to restore your purchases.
- Tap on Library (at the bottom) and you should see your paid sessions in the PURCHASED category. When downloading, it's a good idea to be connected to a strong Wi-Fi signal as the files are quite large and require a good connection to download.
- If your purchases do not appear you may find force closing the app and repening helps (double press the Home button and swipe the app off the screen). Alternatively, turning your iPhone or iPad on and off may help.
Are you signed in with the correct account?
If you used a different Google account to make the orginal purchases and you can't restore, please try the following:
- Uninstall Relax & Sleep Well.
- Open the Google Play app.
- At the top right, tap your profile picture or initial.
- Tap the down arrow or if there isn't an arrow tap "Add another account" and select the account (or sign in with the account) where you made the purchases originally.
- Reinstall Relax & Sleep Well
- Open the app and tap Restore (top right). You’ll then see your sessions on the Library page in the Purchased category.
If your purchases still don't restore, you may need to sync your Google account by going to Settings (on your device) > Accounts & Back Up > Manage Accounts > Google (or your email address) > Sync Account.
Did you purchase the sessions within Relax & Sleep Well?
It may be that your purchases were made from a different Glenn Harrold app (such as Ultimate Weight Loss or Solfeggio Sonic Meditations) which are no longer supported. We are now focusing on Relax & Sleep Well, so if you have purchased sessions from or one of Glenn’s other apps, please contact us and include your Google account email address. We will help you access your sessions within Relax & Sleep Well.
If you're unsure where you made the purchase originally you can check your Google (Android) account.
Are you using the same platform?
Purchases will also only restore back to devices on the same platform (ie iPhone or Android).
Have you tried reinstalling?
Reinstalling which fixes 95% of issues:
- Make sure you are connected to Wi-Fi.
- Open the Google Play App or Play Store App and tap on the Menu Icon (the icon with three lines at the top).
- Tap on My Apps & Games, find the app and select it, then press Uninstall.
- Once the app has finished uninstalling tap Install to reinstall it.
- Open the app and tap Restore (top right). You’ll then see your sessions on the Library page.
- If your purchases do not appear you may find force closing the app and repening helps. Alternatively, turning your device on and off may help.
Please try reinstalling which fixes 95% of problems.
How To Reinstall The App:
- Open the Games & Apps tab, then tap Library.
- Find Relax & Sleep Well in the list and tap the three vertical dots on the right hand side. Choose Delete from Device.
- Tap on the yellow download button next to Relax & Sleep Well to redownload the app.
- Open the Relax & Sleep Well app and tap Restore (top right).
- You will see your sessions in the Purchased category.
Alternatively, you can contact Amazon for a refund: www.amazon.co.uk/gp/help/customer/contact-us
If you haven’t received an order confirmation e-mail for your app purchase, try checking your order history with Amazon and update your payment method if necessary. If you have any other issues please contact us with details of your device.
Please review the following guidelines regarding refunds for Ultimate Hypnosis app subscriptions:
Monthly and 3-Month Subscriptions:
Refunds for monthly and 3-month subscription options are issued within the first 7 days of your purchase.
6-Month, Yearly Subscription, and Lifetime Memberships:
Refund requests for purchases of 6-month, yearly subscriptions, or lifetime memberships, are typically accommodated within 30 days of your purchase date.
Apple App Store Purchases:
If you purchased a subscription through the App Store, please note that Apple handles all billing for in-app purchases made on iOS devices. Customers must reach out to Apple directly for refund requests. Apple typically honors refund requests within 30 days of the purchase date, subject to their discretion. In order to request a refund or adjustment for Apple, please visit this page Apple/iOS Refunds
For Google/Android users:
Please visit this page: Google/Android Refunds
For the app website purchases: If purchased through the app website, send us an email at: support@breakthroughapps.io, including the email address you use with your subscription.
Gift Cards:
Gift cards of any length are not eligible for a refund.
Technical Issues:
If you encounter technical difficulties preventing you from using the app (such as video playback issues or app crashes), refunds may be considered. To request a refund due to technical issues, please provide screenshots documenting the problem. Refunds will be prorated based on the remaining time of your subscription.
Switching Plans:
We do not refund previous subscription purchases if you decide to switch to a new plan and cancel your previous subscription.
We reserve the right to modify or update our refund policy at any time without prior notice. By continuing to use our services, you agree to abide by the terms outlined in this refund policy. If you have any questions or concerns regarding our refund policy, please contact our customer support team for assistance at support@breakthroughapps.io. Thank you for your understanding.
If you made the original purchases from an Apple device, please make sure you are signed into it with the same Apple account where you made the purchases originally. You should then be able to download any previous purchases by following these instructions:
- Tap on the App Store icon on your home screen (the blue icon with a white 'A' on it).
- Tap on the button at the top right with a silhouette.
- Tap on 'Purchased' and download the app. Once downloaded it will appear on your home screen.
Please note, inapp purchases need to also be restored within the main app by tapping "RESTORE" once the main app has downloaded. If you made inapp purchases they also need to be restored within the same app where you made the purchases originally.
There's more detailed instructions on how to download previous purchases on this page.
We are now focusing on Relax & Sleep Well, so if you purchased any other Glenn Harrold apps or inapps, you may find that those apps are no longer available on the Google Play Store.
If you find that you are not able to access your previous purchases, please contact us with your Google account email address so we can look up your previous orders.
We will either refund you or ask you to repurchase the sessions from Relax & Sleep Well (and then refund you afterwards). Please contact us before attempting making any new purchases so we can verify your orders.
You can download Relax & Sleep Well here.
Reinstall the app:
iPhone & iPad
- On the home screen hold down the main app icon for a few seconds and press X. This will uninstall the app.
- Tap the blue and white App Store icon on the home screen, then tap on APPS and then your profile image in the top right. Then tap PURCHASED.
- Re-download the main app and open it.
- Press Restore (top right) and confirm that you want to restore your purchases.
- Tap on Library (at the bottom) and you should see your paid sessions in the PURCHASED category. When downloading, it's a good idea to be connected to a strong Wi-Fi signal as the files are quite large and require a good connection to download.
- If your purchases do not appear you may find force closing the app and repening helps (double press the Home button and swipe the app off the screen). Alternatively, turning your iPhone or iPad on and off may help.
Android
- Make sure you are connected to Wi-Fi.
- Open the Google Play App or Play Store App and tap on the Menu Icon (the icon with three lines at the top).
- Tap on My Apps & Games, find the app and select it, then press Uninstall.
- Once the app has finished uninstalling tap Install to reinstall it.
- Open the app and tap Restore (top right). You’ll then see your sessions on the Library page.
- If your purchases do not appear you may find force closing the app and repening helps. Alternatively, turning your device on and off may help.
This problem happens when the download does not fully complete due to a weak Internet connection. Re-download the session by following these instructions:
- If the app is stuck, turn your device off and then on again.
- Make sure you are connected to Wi-Fi.
- Re-open the app and tap to open the Library.
- Tap the session you need to re-download.
- Scroll to the bottom of the description. Tap the red bar which says "Delete Session". Tap Yes to confirm.
- Press Restore (top right) a few times. You should see a message that says "Restore Successful". Tap OK.
- In the Library, tap the session you had problems with and redownload it. Make sure you are connected to Wi-fi and that you allow the session to download completely before pressing anything else. The counter will go from 0% to 100%. It must reach 100% to be fully downloaded, and the process must not be interrupted, so make sure no other buttons are pressed during the download.
If this does not work please reinstall the app:
iPhone & iPad
- On the home screen hold down the main app icon for a few seconds and press X. This will uninstall the app.
- Tap the blue and white App Store icon on the home screen, then tap on APPS and then your profile image in the top right. Then tap PURCHASED.
- Re-download the main app and open it.
- Press Restore (top right) and confirm that you want to restore your purchases.
- Tap on Library (at the bottom) and you should see your paid sessions in the PURCHASED category. When downloading, it's a good idea to be connected to a strong Wi-Fi signal as the files are quite large and require a good connection to download.
- If your purchases do not appear you may find force closing the app and repening helps (double press the Home button and swipe the app off the screen). Alternatively, turning your iPhone or iPad on and off may help.
Android
- Make sure you are connected to Wi-Fi.
- Open the Google Play App or Play Store App and tap on the Menu Icon (the icon with three lines at the top).
- Tap on My Apps & Games, find the app and select it, then press Uninstall.
- Once the app has finished uninstalling tap Install to reinstall it.
- Open the app and tap Restore (top right). You’ll then see your sessions on the Library page.
- If your purchases do not appear you may find force closing the app and repening helps. Alternatively, turning your device on and off may help.
Please try force closing the app and restarting it. Before you restart it, please ensure your volume of your device is up. Here's how to force close the app:
iPhone & iPad
- Quickly press the Home button twice.
- Swipe the app upwards off the screen so it forces the app to close.
- Press the Home button once (this will take you back to your home screen).
- Make sure the volume is up on your device, and then touch the main App icon to reopen the app.
- Press Store and then touch Restore (top right) a few times. You should see a message that says "Restore Successful". Tap OK.
- Touch Library at the bottom. You should see your paid sessions in the list.
Android
- Tap the Menu button (usually bottom right next to the Home button, but on some devices it is on the left)
- Swipe the app off the screen so it forces the app to close.
- Make sure the volume is up on your device, and then touch the main App icon to reopen the app.
- Touch Store button and allow the list to load.
- Touch Restore (top right) a few times.
- Touch Library at the bottom. You should see your paid sessions in the list.
If this does not work please reinstall the app:
Reinstall the app:
iPhone & iPad
- On the home screen hold down the main app icon for a few seconds and press X. This will uninstall the app.
- Tap the blue and white App Store icon on the home screen, then tap on APPS and then your profile image in the top right. Then tap PURCHASED.
- Re-download the main app and open it.
- Press Restore (top right) and confirm that you want to restore your purchases.
- Tap on Library (at the bottom) and you should see your paid sessions in the PURCHASED category. When downloading, it's a good idea to be connected to a strong Wi-Fi signal as the files are quite large and require a good connection to download.
- If your purchases do not appear you may find force closing the app and repening helps (double press the Home button and swipe the app off the screen). Alternatively, turning your iPhone or iPad on and off may help.
Android
- Make sure you are connected to Wi-Fi.
- Open the Google Play App or Play Store App and tap on the Menu Icon (the icon with three lines at the top).
- Tap on My Apps & Games, find the app and select it, then press Uninstall.
- Once the app has finished uninstalling tap Install to reinstall it.
- Open the app and tap Restore (top right). You’ll then see your sessions on the Library page.
- If your purchases do not appear you may find force closing the app and repening helps. Alternatively, turning your device on and off may help.
Unfortunately, apps are not transferable across platforms, so once you buy them they will only work on the operating system you are using at that time. You can get a new phone or tablet and they will still work, but you must be the same operating system (ie Android or iOS).
This is one of the reasons why the app versions are so cheap in comparison to the MP3 versions. The MP3s can be used on any of your devices, forever, as long as you keep a back up of the files. You can find the MP3s here.
Yes - As long as the app is on the same platform as your original purchase (ie iOS) and you are signed in with the same Apple ID or Google Account (depening on which platform you purchased the app on). Simply sign into your account, and go to the Apple App Store, or Google Play store, find the app and download it to your second device. Please note that you cannot install an Apple App on an Android or Windows Phone device or vice versa.
❌ Cancel iPhone/iPad Subscriptions (Apple/iOS)
You can cancel an Apple App Store subscription by clicking on this link from your device. Then tap on the Ultimate Hypnosis subscription and should then give you the option to cancel.
If that link does not work, you can also get there by following the instructions found here.
❌ Cancel Android Subscription (Google/Android)
- Open the Google Play Store app.
- Tap the Menu icon and choose Account.
- Tap Subscriptions and select Ultimate Hypnosis.
Alternatively, you can adjust your subscription payments by following Google's instructions here.
❌ Cancel Subscription (Web)
- Visit the Ultimate Hypnosis page.
- Login with the account you use to login to the app.
- Once you are logged in click "Cancel Subscription" to cancel the trial or subscription. Please note: If you are not subscribed to a recurring subscription you will just see options to purchase a new subscription.
⚠️ Billing Issues (Web)
- Visit the Ultimate Hypnosis page.
- Login with the account you use to login to the app.
- Once you are logged in click "Update Payment Method" to add an updated Credit Card
🔼 Upgrade/Change Your Subscription (Web)
- Visit the Ultimate Hypnosis page.
- Login with the account you use to login to the app.
- Once you are logged in click "Change Subscription" to switch to another plan and follow the instructions.
Important: Uninstalling an app will not automatically stop your subscription. You must cancel your subscription to end your subscription. If you uninstall the app without canceling your subscription, you will still be charged.